
El Samsung Galaxy Note 9 es un smartphone muy potente con una gran variedad de funciones de alta gama. Una batería de 4000 mAH y 128 GB de almacenamiento incorporado permiten a los usuarios alimentarse incluso en las tareas más intensivas de computación, mientras que se mantiene la carga en la batería al final de un largo día. Posiblemente la característica más avanzada del teléfono es la Pantalla Infinita. Esta pantalla cuenta con una pantalla de 6,4 pulgadas casi sin bisel con 516 píxeles por pulgada y una asombrosa resolución de pantalla de 2960 x 1440. De hecho, la pantalla es tan capaz que Samsung la equipó con la capacidad de dividir la pantalla y tener dos aplicaciones abiertas en la pantalla a la vez.
En este artículo voy a mostrarte cómo activar el modo multi-ventana en tu Samsung Galaxy Note 9 y cómo aprovechar al máximo esta función.
Cómo activar el modo multi-ventana
Activar manualmente el modo multi-ventana
La activación de la funcionalidad de multi-ventana/pantalla dividida en su Nota 9 es simple.
- Pulse sobre el icono Configuración.
- En Dispositivo, busque la opción Multi-ventana.
- Un interruptor de conmutación se mostrará en la esquina superior derecha; arrastra la conmutación a On .
- Si quieres ver las aplicaciones en modo multi-ventana por defecto, marca la casilla junto a la opción Open in multi-window view.
Una vez que haya activado la función, verá un símbolo de medio círculo en la pantalla de su Galaxy Note 9, lo que significa que ha activado el modo de pantalla dividida en su Samsung Galaxy Note 9. Puedes tocar el semicírculo y la ventana múltiple se colocará en la parte superior de la pantalla de tu dispositivo, y luego podrás mover cualquier aplicación que desees usar en la pantalla de varias ventanas. También puede ajustar el tamaño de la ventana para que le resulte más fácil verla.
También hay otras formas de abrir el modo multi-ventana.
Abrir las aplicaciones directamente en el modo multi-ventana
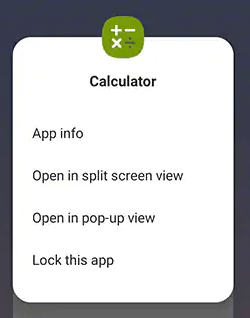
Si has usado una aplicación recientemente, puedes abrirla directamente en modo multi-ventana.
- Pulse sobre Reciente (a la izquierda del botón Inicio)
- Toque la aplicación que desea abrir y seleccione «Abrir en vista de pantalla dividida» en el menú contextual que aparece.
Ten en cuenta que sólo algunas aplicaciones soportan la multi-ventana; si la opción de abrir en la ventana de pantalla dividida no está presente, entonces tu aplicación probablemente no soporta ese modo.
Cómo desactivar el modo multi-ventana

Cuando termine de usar el modo de ventanas múltiples, querrá desactivarlo para poder tener todos los inmuebles de su pantalla para una aplicación a la vez. Desactivar el modo multi-ventana es sencillo.
- Puntee en el botón Inicio.
- El icono de multi-ventana aparecerá en la parte superior de la pantalla; toque la X circulada para cerrar el modo multi-ventana.
Sus aplicaciones en ejecución seguirán estando disponibles en la sección Reciente.
Cómo activar la vista emergente
Otra parte importante de la funcionalidad de la pantalla dividida es la capacidad de abrir una aplicación en la vista emergente. Esto utiliza el modo multi-ventana pero la aplicación abierta en la vista Popup utiliza menos de la pantalla.

Abrir una aplicación en la vista emergente es como abrirla desde la sección Reciente.
- Pulse sobre Reciente (a la izquierda del botón Inicio)
- Toque la aplicación que desea abrir y seleccione «Abrir en la vista emergente» en el menú contextual que aparece.
Puedes tocar en la aplicación emergente y arrastrarla por la pantalla para su óptima colocación. También puedes usar los controles que aparecen en la parte superior de la aplicación.
El control del lado izquierdo (los dos rectángulos entrelazados) controla la opacidad de la aplicación, cambiándola de transparente a sólida. Esto te permite ver a través de la aplicación a la aplicación que se está ejecutando debajo.
El segundo control (las dos flechas opuestas) cambia la aplicación al modo de icono, convirtiéndola en un icono flotante que se mueve por la pantalla. Puedes volver a abrir la aplicación más tarde tocando en ella. De hecho, puedes tener varias aplicaciones en el modo de icono.
El tercer control (la flecha de dos puntas) hace que la aplicación vuelva a su tamaño completo.
El cuarto control (el X) cierra la aplicación y termina el modo emergente.
Cómo activar el emparejamiento de aplicaciones
En lugar de tener que jugar con los arreglos de pantalla cada vez que quiera usar dos aplicaciones juntas, puede configurar el App Pairing, que le permite a su Samsung saber que estas dos aplicaciones se van a cargar juntas.

La configuración de App Pairing es sencilla.
- Abra el panel de Apps Edge deslizando el panel Edge hacia la izquierda.
- Toca Editar y luego toca «Crear par de aplicaciones».
- Seleccione dos aplicaciones de la lista de aplicaciones disponibles. Seleccione primero la aplicación que desea que esté en la parte superior.
- Toca «Hecho».
- Puntee en el botón Inicio.
Ahora has emparejado estas dos aplicaciones. Para cargar un par de aplicaciones, abre el panel de borde de aplicaciones deslizando el panel de borde hacia la izquierda y luego toca el icono del par de aplicaciones deseado.
¿Tiene otras formas de utilizar la función de pantalla dividida en el Samsung Galaxy Note 9? Compártelas con nosotros en los comentarios!
Tenemos otros recursos para los propietarios de la Nota 9.
Personalizar su teléfono es la mitad de la diversión – aquí está la manera de establecer un tono de alerta personalizado para los mensajes de texto en su Nota 9.
Para las funciones avanzadas, necesitas activar el modo de depuración de USB: a continuación te explicamos cómo activar la depuración de USB en tu Galaxy Note 9.
¿Necesitas espacio en tu teléfono? A continuación, te indicamos cómo eliminar las aplicaciones de tu Galaxy Note 9.
¿Quieres poner algunas alarmas? A continuación se muestra cómo crear y eliminar alarmas en su Nota 9.
Evita que la pantalla se quede en blanco configurando los tiempos de borrado de la pantalla en tu Galaxy.









