
Una de las mejores cosas del ecosistema de Apple es que te permite transferir fácilmente las fotos de un iPhone a un Mac. Pero debes saber que la transferencia y la copia de seguridad totalmente automáticas sólo están disponibles a través de iCloud.
Dicho esto, puedes hacerlo usando ciertas aplicaciones nativas pero la opción no es automática. Sea como fuere, esta redacción se centra en las transferencias automáticas, con la adición de dos métodos manuales. Sigue leyendo para saber más.
Almacenamiento iCloud
El único método verdaderamente automático de transferencia y copia de seguridad es con el almacenamiento de iCloud. De forma predeterminada, tu iPhone está configurado para mover todas las fotos y vídeos nuevos a iCloud. Lo mejor de esta opción es que todas las ediciones y cambios que hagas en las fotos también se sincronizan con la Nube.
Sin embargo, sólo obtiene 5 GB de almacenamiento gratuito, que se consume rápidamente. A menos que adquieras más almacenamiento, tendrás que descargar manualmente las fotos de iCloud a tu Mac.
Notas importantes
En primer lugar, debes asegurarte de que tanto tu Mac como tu iPhone están ejecutando la última actualización de software. Después, tienes que configurar iCloud en todos tus dispositivos y tienes que iniciar sesión con el mismo ID de Apple. Por supuesto, la conexión Wi-Fi es imprescindible, pero no es necesario que estés conectado a la misma red para que el truco funcione.
Configuración de las fotos de iCloud
Inicia la aplicación de configuración de tu iPhone, toca tu nombre y elige iCloud.

Pulse sobre el botón situado junto a Fotos de iCloud para activar la opción. También puede activar la opción "Cargar a Mi flujo de fotos" porque recoge y almacena automáticamente las fotos de otros dispositivos Apple conectados.

Ahora, ve a tu Mac, inicia Preferencias del Sistema y selecciona iCloud. Tienes que hacer clic o tocar el botón Opciones (se encuentra junto a Fotos) y elegir Fotos de iCloud.
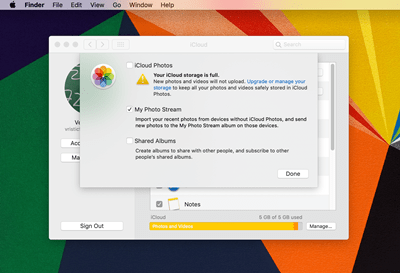
Cosas que hay que saber
Si activas iCloud Photos después de haber sincronizado las imágenes a través de iTunes, el mensaje "Photos and Videos Synced from iTunes será Removed" aparece. No hay que preocuparse porque las fotos de las que se ha hecho una copia de seguridad en el ordenador se quedan ahí. Sólo se eliminan de tu iPhone.
Si activas las fotos de iCloud en un Mac, podrás acceder a las imágenes eliminadas. Para ser exactos, la acción sube automáticamente las imágenes a iCloud para que puedas acceder a ellas en cualquiera de tus dispositivos iOS. Por supuesto, tienes que iniciar sesión con el mismo ID de Apple.
Métodos manuales
Para los métodos de transferencia manual, necesitarás un cable USB Tipo-C y los siguientes aprovechan las aplicaciones nativas de MacOS.
La aplicación de fotos
Este es probablemente el método más fácil y rápido de transferir fotos. Aquí están los pasos necesarios:
Paso 1
Coge el cable USB y conecta tu Mac a tu iPhone. La aplicación de fotos debería iniciarse automáticamente cuando conectes los dos dispositivos. Si no abre la aplicación a través del Dock o el Launchpad.

Nota: Tu iPhone necesita ser desbloqueado para la transferencia al trabajo y puede que se te pida que permitas el acceso al dispositivo. Hay una ventana emergente que te pide "Confiar en este equipo". Toca o haz clic en Confiar y listo.
Paso 2
Una vez que se establezca la conexión, debería poder ver su iPhone en Dispositivos en el menú de Fotos de la izquierda. Haga clic en su teléfono y las imágenes y los vídeos de su Camera Roll deberían aparecer inmediatamente.
Paso 3
Para cargar todas las imágenes, seleccione «Importar todas las fotos nuevas». Por supuesto, puede seleccionar diferentes imágenes en masa y cargar sólo ellas. También hay una opción para borrar automáticamente las fotos de tu iPhone una vez que las transfieras a tu Mac.
Consejo: Como ya se ha mencionado, Photos debería abrirse automáticamente cuando se conectan los dos dispositivos. Puedes desactivar esta opción desde la aplicación de fotos, sólo tienes que desmarcar la opción «Abrir fotos para este dispositivo».
La aplicación de captura de imágenes
La aplicación de captura de imágenes es una de las más antiguas de macOS. Originalmente, fue diseñada para transferir imágenes desde dispositivos de terceros mucho antes que el primer iPhone. Sin embargo, sigue siendo una gran opción para hacer copias de seguridad y organizar tus fotos de iPhone en un Mac. A continuación, te explicamos cómo usarla.
Paso 1
Conecta tu iPhone y lanza Captura de Imagen. Una vez más, tu iPhone aparece en Dispositivos y hay una lista de todas las fotos.

Lo mejor de usar Image Capture es que la aplicación proporciona información detallada sobre cada imagen.
Paso 2
Para transferir las imágenes, seleccione la carpeta de destino junto a «Importar a» y seleccione las imágenes que desea mover. También hay una opción de «Importar todo» y puedes aumentar o disminuir la vista previa de las miniaturas moviendo el control deslizante debajo del botón de importación.
Guardar el álbum familiar
Como puedes ver, es sencillo transferir automáticamente y hacer copias de seguridad de las imágenes de tu iPhone a tu Mac. Los métodos manuales también son bastante prácticos y hay algunas aplicaciones de terceros que ofrecen transferencias automáticas de imágenes.
¿Cuál de los métodos le parece más útil? ¿Almacena otros archivos en su cuenta iCloud? Cuéntanos más en la sección de comentarios a continuación.









