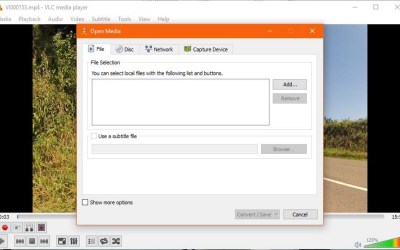
Los propietarios de teléfonos inteligentes toman muchos videos todos los días. Sólo en YouTube, más de 300 horas de vídeo subidas cada minuto, y eso es literalmente una gota en el vaso. La gente hace de todo, desde tomar videos cortos de sus hijos o gatos haciendo algo lindo o terrible, hasta hacer películas completas con sus teléfonos. La cantidad de video que YouTube quita crece enormemente cada año, y esta tendencia no muestra signos de desaceleración.
Respuesta rápida de AbordajePuedes usar VLC, u otras aplicaciones o software de silenciamiento. Lee el artículo para obtener más información
Esto crea un problema para la gente que realmente tiene la intención de hacer algo con su video, por supuesto. La mayor parte del tiempo, la pista de audio que acompaña nuestras grabaciones es demasiado fuerte o captura sonidos que no queremos oír, como juramentos u otras interferencias. Otras veces, el sonido que grabamos es irrelevante para nuestras intenciones en el vídeo: pensamos sustituirlo por una banda sonora como la música. En cualquier caso, hay muchas veces en las que queremos eliminar por completo el componente de audio.
Tanto si está creando un vídeo para su propio consumo como para publicarlo en línea, la eliminación del audio puede ser una parte esencial de la producción. Puede eliminar el ruido ambiental, eliminar los sonidos fuertes o que distraen, o allanar el camino para que pueda añadir una banda sonora a su producción. En cualquier caso, primero debe eliminar el componente de audio original de la grabación. En este artículo, le mostraré cómo quitar la parte de audio de sus grabaciones.
Eliminar la pista de audio de un vídeo en un ordenador
Si tienes tu archivo de vídeo en un ordenador, la forma más fácil y potente de eliminar la pista de audio es utilizar el utilísimo reproductor multimedia VLC. VLC puede eliminar la pista de audio de un vídeo en PCs con Windows, Linux y Mac. También puedes usar iMovie en MacOS. Te mostraré cómo usar ambos. Tanto VLC como iMovie son totalmente gratuitos.

Eliminar el audio del vídeo con VLC
VLC es el rey de los reproductores multimedia porque reproduce casi cualquier archivo de vídeo en cualquier formato y cuenta con una gama de potentes herramientas de edición y manipulación para aquellos que quieran profundizar un poco más.
- Abra VLC y seleccione Media en el menú.
- Seleccione Convertir/Guardar y Añadir.
- Añade el medio del que quieres quitar el audio y selecciona Convertir en el pequeño menú desplegable de la parte inferior.
- Seleccione el icono de la llave inglesa junto a Perfil en la siguiente ventana.
- Seleccione la pestaña Códec de audio y desmarque la casilla junto a Audio en la ventana.
- Presiona Guardar.
- Introduzca un destino para el archivo en la parte inferior de la ventana Convertir.
- Seleccione Iniciar para recodificar el medio sin audio.
Recuerde nombrar el archivo con un nombre diferente en el paso 7 para crear una copia del archivo y no sobreescribir el original. De esta manera, si algo sale mal o quieres deshacer los cambios, el original permanece intacto. Siempre puedes borrar el original una vez que estés seguro de que ya no lo necesitas.
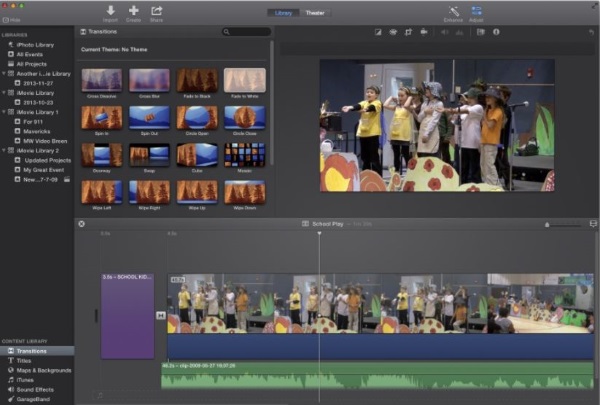
Utiliza iMovie para eliminar la pista de audio de un vídeo
iMovie viene incorporado en macOS y es bastante bueno para la edición básica de películas y la gestión de videos cortos para medios sociales. Puede eliminar el audio de un vídeo, al igual que VLC. Si quieres probar iMovie, puedes descargarlo desde aquí.
- Inicia iMovie y selecciona Importar película en el centro.
- Cargue su vídeo, haga clic en él con el botón derecho del ratón y seleccione todo el clip.
- Arrastre el vídeo a la Línea de tiempo en la parte inferior de la pantalla para permitir la edición.
- Haga clic con el botón derecho del ratón en la Línea de tiempo y seleccione Desprender audio. Esto divide la Línea de tiempo en vídeo y audio puro.
- Seleccione la pista de audio y presione Borrar.
- Seleccione Exportar en el menú y guarde el vídeo en algún lugar.
Guarde el medio como un archivo diferente al original para asegurarse de que puede deshacer o rehacer cualquier cambio del original. Puede eliminar el archivo original una vez que se haya asegurado de que el nuevo archivo es el que está buscando.
Utilice Adobe Premiere Pro para eliminar la pista de audio de un vídeo
Si asiste a una universidad con un laboratorio de vídeo o trabaja en un lugar con acceso al conjunto de aplicaciones de Creative Cloud de Adobe, puede utilizar Adobe Premiere Pro para eliminar rápidamente los archivos de audio de cualquier vídeo. Asegúrese de que tiene el vídeo almacenado en su ordenador y, a continuación, abra Premiere y cree un nuevo proyecto.

En la presentación estándar de Premiere, arrastre y suelte el vídeo en la biblioteca de la esquina inferior izquierda de la pantalla. Haga doble clic en este archivo para cargarlo en su monitor de vista previa en la parte superior izquierda de la pantalla y, a continuación, haga clic y mantenga pulsado el icono de vídeo situado debajo de él. Arrastre y suelte el icono de vídeo que está sosteniendo en la línea de tiempo y haga que Premiere establezca la configuración de la secuencia basada en su archivo. Su vídeo aparecerá ahora en la línea de tiempo con un archivo de audio adjunto.

Ahora exporte su vídeo desde Premiere mientras se asegura de que su exportación está definida para coincidir con la configuración de la secuencia. El archivo de vídeo resultante es el vídeo original que importó a Premiere sin audio adjunto, y sólo tarda unos treinta segundos en hacerlo.

Eliminar la pista de audio de un vídeo en el móvil
Es posible que esté trabajando directamente desde su smartphone o tableta y no tenga la oportunidad de volver a un equipo de escritorio, o puede que no tenga acceso a un equipo de escritorio. Las soluciones sólo para móviles tienen menos funciones, pero si lo único que necesita es quitar el audio, una aplicación de un solo propósito puede hacer el trabajo por usted.
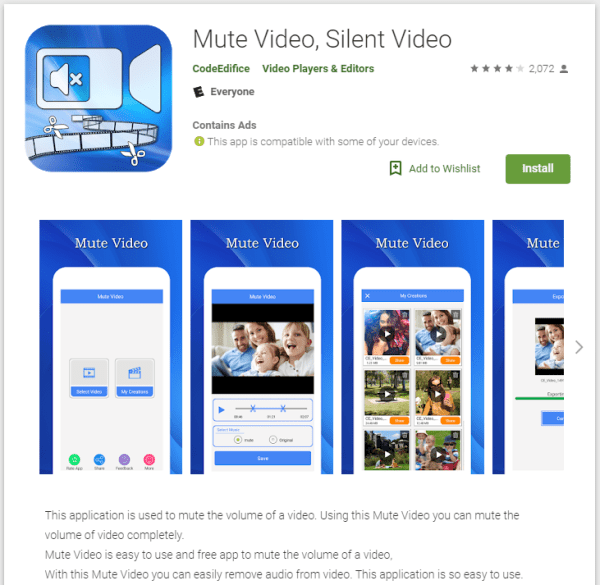
Para Android, pruebe con Mute Video, Silent Video. Hace exactamente lo que dice en la etiqueta: toma una toma de video en tu teléfono y elimina la pista de audio antes de guardarla. Luego puedes usar el video como quieras.
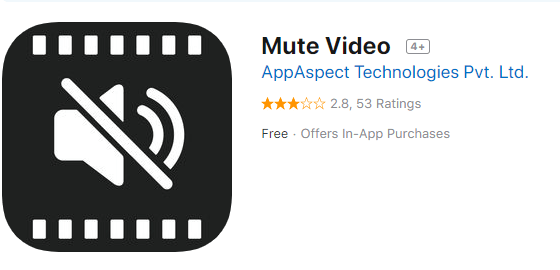
En el caso de iOS, prueba con Mute Video. Funciona de manera muy parecida. Tiene una minilínea de tiempo en la que puedes editar tu vídeo y guardarlo mientras eliminas la pista de audio. Funciona bien y luego te permite guardar o descargar a otro dispositivo si así lo deseas.
La única desventaja real de las aplicaciones basadas en teléfonos inteligentes es que son significativamente más lentas que el software de escritorio. Las CPU móviles no están realmente a la altura del reto de manejar archivos de vídeo de gran tamaño rápidamente (aparte de reproducirlos), por lo que puede llevar un tiempo. Si la velocidad cuenta, entonces una solución de escritorio es la mejor opción.
Eliminar el audio con una herramienta basada en la web

Si tiene un equipo lento pero una conexión a Internet decente, entonces el uso de una herramienta basada en la web para eliminar su pista de audio podría ser el camino a seguir. Hay muchas herramientas disponibles, pero he tenido éxito usando Kapwing Mute Video. Kapwing tiene otras herramientas de video gratuitas disponibles en línea, pero en este caso, la herramienta de video mudo hace todo lo que necesitamos. También le da la posibilidad de recortar el material desde el principio y/o el final del video, lo cual podría ser una herramienta adicional muy útil. El vídeo resultante no tiene marca de agua y el servicio es muy rápido.
¿Tienes alguna otra sugerencia para eliminar la pista de audio de un vídeo? Cuéntanos más abajo si la tienes!
¿Necesita un kit de grabación de vídeo profesional? Echa un vistazo a este kit todo en uno!
¿Quieres aprender a descargar un vídeo incrustado de cualquier sitio web? Tenemos una entrada de blog detallada que le muestra cómo hacerlo!
O, ¿quizás quieras aprender a descargar un vídeo de YouTube en un MP4? No hay problema! Hay muchos sitios web seguros para hacerlo, y tenemos una entrada de blog que explica los mejores!
¿Quieres silenciar a alguien más del video de Instagram? Necesita aprender a descargarlo primero.
También puede aprender a añadir efectos a sus vídeos TikTok.









