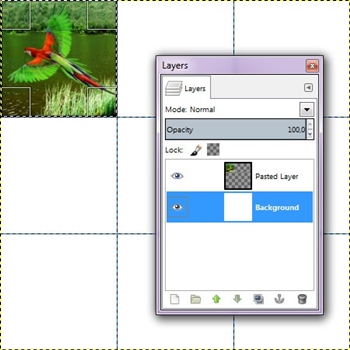Gimp es uno de los programas de edición de fotos de código abierto más populares. También resulta ser gratuito. Debido a su personalización, sería extraño que no te ofreciera la oportunidad de hacer un collage de fotos único.
Hacer un collage de fotos en Gimp es un proceso minucioso. No hay aplicaciones o plug-ins que lo hagan más fácil, así que tendrás que hacerlo manualmente.
Sin embargo, si quieres crear bellas imágenes, consulta esta guía y podrás crear tu mosaico personal en poco tiempo.
¿Cómo hacer un fotomontaje de cuadrícula en Gimp?
Para hacer un collage de fotos en Gimp, debes seguir estos pasos:
Creación de un lienzo en blanco
- Abrir Gimp.
- Haga clic en «Archivo» en la parte superior izquierda de la pantalla.
- Seleccione «Nuevo». Debería aparecer una ventana de «Crear una nueva imagen».
- En la sección de «Tamaño de la Imagen», establezca tanto el «Alto» como el «Ancho» en 1350 pixels.

Esto creará un cuadrado en blanco dentro del cual podrá colocar muchas fotos pequeñas. La mejor manera de hacer esto precisamente es usar «Guías». Con esta herramienta, podrás posicionar y centrar tus imágenes de manera uniforme en cuadrados de collage. Tendrás que crear 2 guías horizontales y 2 verticales.
Creación de las directrices
- Haz clic en «Ver» en la parte superior de la pantalla y, a continuación, en «Mostrar guías» y «Ajustar a las guías».
- Ve a «Imagen»> «Guía»> «Nueva Guía». Se abrirá una nueva ventana.
- Seleccione la dirección «Horizontal» e introduzca 450 para la posición.
- Haga clic en OK.
-
Para la segunda guía, repita los pasos 5-7, y elija 900 para la posición

- Para la primera guía vertical, repita los pasos 5-7, pero seleccione la dirección «Vertical» y la posición 450.
- Para la segunda guía vertical, repita los pasos 5-7, pero seleccione la dirección «Vertical» y la posición 900.
Añadir la primera imagen
Es hora de insertar la primera imagen en estas guías:
- Haga clic en «Archivo» en la parte superior izquierda.
- Seleccione «Abrir como capas».
-
Busque la imagen y seleccione «Abrir». La imagen debe aparecer en la pantalla con guías sobre ella.

- Ajuste la imagen a uno de los cuadrados de la guía.
-
Vaya a «Herramientas»> «Transformar Herramientas»> «Escala» para cambiar el tamaño de la imagen.

- Haz clic en «Herramientas»
-
Vaya a «Herramientas de Selección» y luego elija «Selección de Rectángulo».

- Haga clic y arrastre la selección sobre la parte de la imagen que está en el cuadrado.
- Seleccione «Editar» y luego «Copiar».
- Luego vaya a «Edición»> «Pegar».
- Seleccione «Capa» y luego «A la nueva capa».
Esto creará ahora la primera parte de su collage. Debe eliminar la capa de la imagen original seleccionándola en la ventana de capas y pulsando la tecla «Borrar».
Añadir una frontera
Lo que queda es añadir un borde a su imagen e insertar el resto de las imágenes.
- Vaya a «Herramientas» y haga clic en «Colores predeterminados». Esto hará que el fondo de tu collage sea blanco. Si quieres un color de fondo diferente, selecciona «Herramientas»> «Intercambiar Colores».
- Haga clic con el botón derecho del ratón en la nueva capa modificada.
- Haga clic en «Alpha» y vaya a «Sección». Esto seleccionará la imagen.
- Mientras la imagen está seleccionada, vaya a «Edición» y haga clic en «Selección de trazos». Aparecerá una ventana de «Selección de trazos».
- Seleccione «Línea de trazo», y haga clic en el botón «Color sólido».
- Seleccione el ancho de línea, por ejemplo, 30px.
-
Seleccione el botón «Stroke».
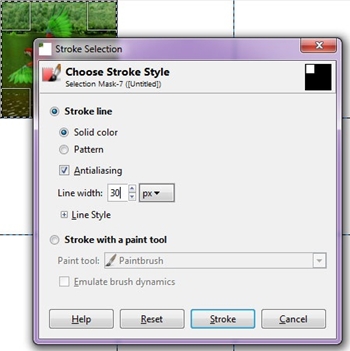
Esto creará el borde blanco para la primera imagen de su collage.
Añadir el resto de las imágenes
Ahora que sabes cómo añadir partes del collage, es hora de completarlo.
Repita los pasos anteriores para cada imagen que añada. Recuerde ajustarlos a las guías para mantener la forma cuadrada perfecta.

Después de terminar el collage, debes quitar las guías y guardar la imagen. Para ello, sigue estos pasos:
- Vaya a «Imagen» en la parte superior de la pantalla.
- Seleccione «Guías».
-
Haga clic en el botón «Eliminar todas las guías». Ahora podrás ver tu collage claramente.

- Haga clic en «Archivo» en la parte superior izquierda.
- Seleccione «Guardar».
- Seleccione el destino de grabación y el nombre del documento.
- Haga clic en «OK».
Esto guardará el collage en su disco duro.
Tiempo para experimentar con el collage
A primera vista, este proceso parece largo y agotador. Pero después de que le cojas el truco, todo irá rápido y sin problemas.
Una de las mejores partes de hacer un collage de fotos es que puedes personalizarlo de la manera que quieras. En este artículo, hemos utilizado cuadrados de 1350px. Sin embargo, puedes ajustar las guías para formar cuadrados más pequeños mientras eliges un lienzo aún más grande.
También puedes modificar algunas guías para que sean más grandes que otras y experimentar con los tamaños y formas de tu collage. Entonces, ¿a qué esperas? Ese hermoso collage no se formará solo.