
Si está experimentando algunos problemas con la comunicación de voz en Discordia, eso podría deberse principalmente a la elección de la ubicación del servidor. Cuando hace su primera cuenta en Discord, Discord generalmente elige automáticamente el servidor de voz más cercano a usted cuando se une a un servidor para el mejor rendimiento; sin embargo, siendo la «mejor» opción puede no ser siempre el caso. Afortunadamente, los usuarios son libres de editar la ubicación de sus servidores de voz todo lo que quieran, jugando con los diferentes ajustes hasta encontrar las opciones de mejor rendimiento.
Sin embargo, no siempre es evidente de inmediato cómo cambiar su servidor de voz manualmente en Discordia. Si no está seguro de cómo, asegúrese de seguir con nosotros – vamos a mostrarle cómo puede cambiarlo en sólo un par de pasos.
Cómo cambiar de región en la discordia
Cambiar su región de voz
El cambio de su servidor de voz es esencial porque cuanto más cerca esté físicamente del servidor, menos latencia tendrá. Cuanto menos latencia tenga, mejor conexión tendrá. Esto mejora todo, desde los tiempos de respuesta hasta la calidad de la voz. Si tiene problemas en alguna de estas áreas, o simplemente quiere experimentar, el proceso es rápido.
Abra Discordia e inicie sesión en su cuenta. A continuación, elija el servidor en la columna de la izquierda en el que desea cambiar el servidor de voz. Recuerde, para cambiar el servidor, usted necesita ser el propietario del servidor o tener un rol dentro de un servidor donde usted tiene sus propios permisos de servidor de administrador habilitados. Si cualquiera de estas dos cosas es cierto, podemos cambiar la configuración de la ubicación del servidor de voz.

¿Sabías que: Puedes cambiar de ubicación en cualquier momento :
Nuestra VPN recomendada es ExpressVPN. ExpressVPN es el líder del mercado en servicios de VPN para consumidores. Su servicio premium y premiado es utilizado diariamente por personas en más de 180 países de todo el mundo.
Obtenga 3 meses gratis con las suscripciones anuales!
Primero, haga clic en la flecha hacia abajo para abrir las opciones de su servidor.

A continuación, haz clic en la opción que dice Server Settings .
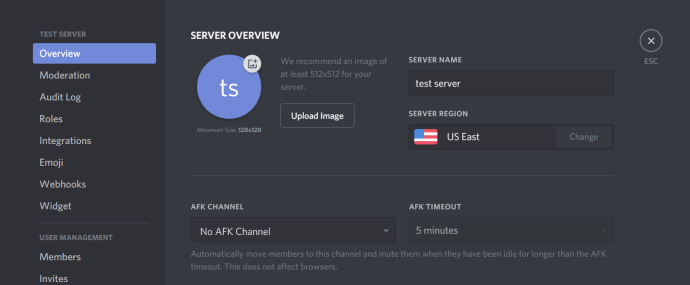
Ahora, en la sección que dice Server Region, pulsa el botón que dice Change . Esto debería estar más cerca del lado derecho de la ventana de la aplicación.

Por último, elija una ubicación que crea que es la más cercana a su ubicación física. En mi caso, esta sería US East . Pero, si vives en California o en el estado de Washington, es mejor que elijas US West . Deberías hacerte a la idea – simplemente selecciona lo que creas que está más cerca de ti. Si una resulta ser más lenta que la otra, siempre puedes entrar, cambiar la ubicación del servidor de nuevo, y ver si tu latencia mejora.
Haga clic en una de las ubicaciones del servidor de voz para guardar los cambios. Una de las cosas claras de Discordia es que, después de cambiar un servidor, habrá menos de un segundo de interrupción de la voz. Dicho esto, cambiar su servidor no arruinará ninguna conversación en curso que esté sucediendo actualmente.
Configurar una ubicación en un nuevo servidor
Si está planeando configurar un nuevo servidor en Discord, Discord facilita la elección de la ubicación de servidor de voz más óptima para su servidor desde el principio.

Para empezar, pulse el botón + en la columna de navegación del servidor de la izquierda. Cuando aparezca la opción, pulsa el botón Crear un servidor .

En la siguiente pantalla, se te pedirá que le des un nombre a tu servidor, y luego que selecciones la Server Region . Presiona el botón que dice, Change , y podrás elegir de la lista de regiones de servidores de voz como hicimos anteriormente. Haz clic en la región que sea más óptima y los cambios se guardarán automáticamente.
Finalmente, pulsa el botón Create . Invita a algunos amigos, mira cómo funciona el servidor de voz, y si la latencia es un poco alta, siempre puedes cambiar la ubicación del servidor de voz de nuevo siguiendo los pasos anteriores.
Cómo cambiar la visualización de tiempo/tiempo en la discordia
Discordia utiliza la hora del sistema para actualizar la hora en la aplicación. Para cambiar la hora de Discordia, deberá cambiar la hora del equipo o del dispositivo móvil. Vaya a configuración y cambie la hora allí.
En realidad, no se puede cambiar la visualización de la hora en Discordia manualmente, pero hay una forma de superar este extraño error de personalización.
Para cambiar la hora a una visualización de la hora de 24 horas, deberá cambiar el idioma o la ubicación de su Discordia. Esto se puede hacer en la configuración y la aplicación no lo actualiza automáticamente. Japón, por ejemplo, utiliza la pantalla de tiempo de 24 horas. Si cambias la ubicación a Japón, las 12h pasarán automáticamente a ser un reloj de 24h. Para volver a cambiarlo, selecciona Canadá, América o cualquier lugar con una pantalla de tiempo de 12 horas.
Cambiar la visualización de la fecha de DD/MM/AAAA a MM/DD/AAA o viceversa requiere que usted haga lo mismo. MM/DD/AAAA sólo se utiliza en los Estados Unidos, pero si configura su idioma al inglés, el mes aparecerá automáticamente antes de la fecha. Cambiar el idioma al español arreglará eso.
Sé lo que estás pensando, ¿por qué Discordia te haría cambiar la fecha y la hora de una manera tan atrasada?
Cierre
Como puede ver, es muy fácil cambiar la ubicación de su servidor de voz en Discordia! En sólo un par de segundos, puede cambiarlo a algo más óptimo, y con menos de un segundo de interrupción de voz activa.
¿Se ha quedado atascado en algún sitio? Háganos saber cómo podemos ayudarle en la sección de comentarios a continuación.
¿Necesita un micrófono que se pueda conectar directamente a su ordenador? Este micrófono de grabación de condensador metálico USB Fifine es perfecto para los portátiles! ¿Qué tal un portátil para juegos que vaya con su nuevo micrófono? Nuestra entrada en el blog sobre los mejores portátiles para juegos por menos de $1000 le ayudará a configurar su primer equipo!









