
Un restablecimiento de fábrica restaura los datos y opciones predeterminados de su dispositivo y borra todos los demás datos en el proceso.
Este método se utiliza normalmente como último recurso si no puede hacer que su dispositivo funcione de otra manera. A menudo es necesario si el dispositivo encuentra un fallo en el sistema, una actualización reciente funciona mal o empieza a actuar de forma extraña.
En este artículo, encontrarás dos métodos diferentes para reiniciar tu tableta Android.
Restablecer en fábrica utilizando la configuración de la tableta
Todos los dispositivos Android deberían tener una opción de «restablecimiento de fábrica» en la aplicación «Configuración». Si tu tableta funciona correctamente, deberías poder navegar manualmente hasta la opción.
No todas las tabletas de Androides son iguales. Pero normalmente, debería seguir estas instrucciones:
- Toque el botón «Menú».
- Busca y selecciona la aplicación «Configuración» en la pantalla de inicio de tu tableta.
- Ve a la sección «Personal».
- Seleccione «Backup & Reset».
-
Tocar «Reset de datos de fábrica».»

- Confirme su orden si se le pide.
Si ha hecho todo correctamente, la tableta debería reiniciarse e iniciar el proceso de borrado. Espere a que el sistema termine. Una vez que el borrado de datos haya terminado, se reiniciará automáticamente.
Tenga en cuenta que no todas las versiones de Android tienen la misma interfaz. A veces, los pasos mencionados anteriormente pueden diferir ligeramente entre sí.
Por ejemplo, en lugar de la sección «Personal», el restablecimiento de fábrica puede aparecer en la sección «Privacidad», y a veces incluso en el menú «Almacenamiento». Así que comprueba todas las opciones posibles. El «Restablecimiento de fábrica» debería estar ahí por defecto.
Reseteo de fábrica desde el modo de recuperación
En algunos casos, tu tableta Android puede funcionar mal de tal manera que no puedas acceder al menú «Configuración». La pantalla puede congelarse, el sistema no responderá o puede llegar a ser demasiado lento para abrir cualquier aplicación. En ese caso, tendrás que acceder al modo de recuperación antes de realizar un reinicio de fábrica.
Para entrar en el modo de recuperación, tendrás que mantener pulsadas las teclas de acceso directo designadas. Sin embargo, no todos los dispositivos Android siguen el mismo proceso.
Cómo acceder al modo de recuperación desde diferentes tabletas Android
Según el fabricante de la tableta android, tendrás que seguir diferentes pasos para entrar en el modo de recuperación. Estas son algunas posibilidades:
- La tableta Samsung: Presiona Subir Volumen + Inicio + Botón de encendido
- LG: Presione el botón de bajar el volumen + el botón de encendido. Después de que aparezca el logotipo, mantenga el volumen abajo pero suelte el botón de encendido. A continuación, vuelva a pulsarlo.
- Motorola Moto Z/Droid: Presiona Bajar Volumen + Encender. Mantenga el volumen bajo, pero suelte el botón de encendido /
- HTC: Presione el botón de bajada de volumen + encendido, y después de los cambios en la pantalla, suelte el botón de encendido mientras mantiene el volumen bajo.
- Google Nexus / Pixel, Sony Xperia, Transformador Asus: Bajar el volumen y encender
Si tu teléfono no está en la lista, probablemente encontrarás fácilmente los pasos necesarios para acceder al modo de recuperación. Sólo tienes que buscar tu dispositivo en línea.
Los fabricantes de tabletas complican a propósito el acceso a este modo. El propósito de esto es prevenir cualquier acceso accidental a este modo ya que sería extremadamente fácil borrar accidentalmente todos los datos del dispositivo.
Navegar en el modo de recuperación
Una vez que la tableta pase al modo de recuperación, debería mostrar una imagen de un avatar androide tumbado de espaldas con un triángulo de alerta rojo encima. Después de eso, deberías seguir estos pasos:
- Navegue por las opciones disponibles utilizando las teclas de subir y bajar el volumen.
-
Vaya a la opción «wipe data/factory reset» y pulse el botón de encendido.

-
Utilice las teclas de subir/bajar el volumen para seleccionar «Sí – borrar todos los datos de usuario» y pulse el botón de encendido de nuevo.
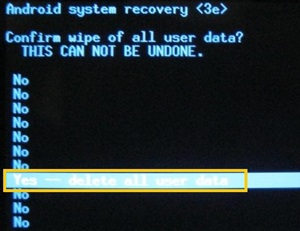
- Espere a que el dispositivo realice el restablecimiento de fábrica y reinicie.
No te olvides de hacer copias de seguridad
Realizar un «restablecimiento de fábrica» borrará los datos de su dispositivo, por lo que perderá mucha información valiosa si no hace una copia de seguridad. Puedes activar la copia de seguridad automática en todas las versiones recientes de Android.
- Ve a «Ajustes».
- Selecciona la opción «Backup & Reset» en la sección «Configuración personal».
-
Cambiar «Back Up My Data».»
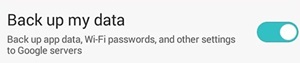
Esto almacenará automáticamente todo en su cuenta de Google Drive. Más tarde, cuando realices un restablecimiento de fábrica, podrás acceder a tu cuenta y recuperar los datos en tu teléfono de nuevo.
Además, un restablecimiento normal de fábrica no debería limpiar el contenido de una tarjeta SD, pero para evitar cualquier inconveniente, sería mejor retirarla de la tableta antes de proceder.
No siempre es el sistema
La mayoría de las veces un restablecimiento de fábrica debería refrescar su sistema. Cuando lo realice, su tableta debería funcionar de la misma manera que cuando la recibió por primera vez, al menos al principio.
Sin embargo, si funciona bien sólo por un tiempo y comienza a actuar lento o extraño de nuevo, es un problema de hardware. Si tiene un dispositivo más antiguo, las actualizaciones recientes del sistema y de las aplicaciones lo harán más lento.
Por otro lado, si compró su dispositivo recientemente y todavía no funciona bien después de un restablecimiento de fábrica, puede ser un problema de hardware. Debería llevarlo a un servicio de reparación técnica para que puedan diagnosticar el problema.
Verifique dos veces antes de proceder
Un restablecimiento de fábrica puede causar una gran pérdida de datos, incluso si cree que ha hecho una copia de seguridad de todo lo que necesita. Así que antes de confirmar el comando, compruebe si ha guardado todos los datos que necesita.
Además, si crees que las recientes actualizaciones de aplicaciones y sistemas están ralentizando tu dispositivo, no deberías descargarlas todas a la vez, ya que sólo causarán el mismo problema. En su lugar, intente obtener sólo lo esencial hasta que cambie a una tableta mejor.
¿Cómo hacer una copia de seguridad de sus archivos? ¿Utiliza la nube o el almacenamiento externo? Comparta su opinión en los siguientes comentarios.









