
¿Alguna vez has querido hacer una demostración de una aplicación para alguien sin mostrarle todo el contenido de tu teléfono? ¿O grabar tu juego en Hearthstone en tu tableta para mostrárselo a un amigo o publicarlo en YouTube? Tal vez quieras guardar un video de Snap que alguien te haya enviado, pero tu teléfono sólo puede tomar capturas de pantalla con el atajo estándar de Android. Sea cual sea el motivo, te has dado cuenta de que tendrás que grabar tu pantalla en tu teléfono y no estás seguro de cómo hacerlo.
Puedes usar DU Recorder para grabar tu dispositivo Android.
Has venido al lugar correcto. Grabar tu pantalla es rápido y fácil, con una multitud de aplicaciones capaces de hacerlo sin necesidad de acceder a la raíz. Puedes tomar las grabaciones y exportarlas desde tu teléfono, compartirlas con un amigo o con Internet con una rápida carga de YouTube, o puedes reproducirlas en tu propio dispositivo. Hay una gran cantidad de aplicaciones que prometen grabar videos en tu teléfono inteligente o tableta Android, pero sólo una viene recomendada por usuarios y revisores por igual. Cubrimos todo esto y más a continuación, en nuestra guía para grabar tu pantalla en Android.
Elección de una aplicación de grabación
Si buscas en la Play Store aplicaciones que puedan grabar tu pantalla, seguro que encuentras multitud de aplicaciones que pueden hacer lo que tú necesitas. Tener varias opciones es genial, pero la abundancia de opciones aquí puede hacer que sea un reto elegir una aplicación para descargar. Para empeorar las cosas, la mayoría de estas aplicaciones son bastante caras, lo que plantea la pregunta, ¿cuál de ellas deberías descargar? Veamos rápidamente la lista de algunas de las recomendaciones más importantes.
- AZ Screen Recorder es una de las aplicaciones de grabación más antiguas y fiables de la Play Store, con una clasificación de 4,5 y más de 10 millones de descargas hasta la fecha. El software es fácil de usar, con un tema de material oscuro que se ve muy bien, y muchos ajustes para cambiar y usar.
- Mobizen Screen Recorder es otra excelente opción, con 10 millones de descargas y una calificación de 4.2 en Google Play, pero algunos usuarios han reportado marcas de agua y mala calidad de grabación de esta.
- Genius Recorder ofrece la adición de una cámara de vídeo facial, lo que la hace ideal para los YouTubers en ciernes que buscan grabar sus caras mientras transmiten juegos móviles a YouTube Gaming o Twitch, y con una calificación de 4.7 por parte de los usuarios, es una herramienta imprescindible de la Play Store.

En cuanto a nuestra elección, recomendamos XRecorder para la mayoría de los dispositivos. Está bien hecho, cuenta con una fantástica interfaz, más de 10 millones de descargas y una excelente calificación de Google Play de 4.8. Hay un par de beneficios que XRecorder soporta sobre otros grabadores. Aunque incluye anuncios y compras en la aplicación, puede grabar a 60 fotogramas por segundo a 1080p, y con opciones de velocidad de bits de hasta 12 Mbps, tu vídeo siempre se verá bien. Además, el tamaño de la aplicación es de 5 MB, lo que deja más espacio en tu aparato para grabaciones de vídeo adicionales.
Así que si quieres lo mejor de lo mejor, ve a Google Play y consigue XRecorder gratis. Una vez que lo hayas hecho, veamos cómo funciona la aplicación.
Cómo utilizar el XRecorder para grabar su pantalla
Una vez que XRecorder se haya instalado en tu dispositivo, dirígete al cajón de aplicaciones para iniciar la aplicación. Cuando inicies la aplicación por primera vez, recibirás un tutorial de dos páginas que muestra cómo utilizar la aplicación, que puedes ver a continuación. La aplicación te ofrece dos atajos para controlar tu grabación: una pequeña rueda de control a la derecha de la pantalla y una barra de tareas dentro del panel de notificación. A continuación veremos ambos con más detalle, así que por ahora, echemos un vistazo al diseño de la aplicación y a cómo navegar por XRecorder.

La pantalla principal de la aplicación te mostrará tus vídeos grabados, pero si todavía no tienes ninguno, esta sección de la aplicación permanecerá en blanco por el momento. La aplicación no utiliza un diseño de material, sino que encontrarás todo lo que necesitas en las cinco pestañas individuales de la parte superior de la pantalla. Ya estás sentado en la primera pestaña, la de los vídeos grabados, así que pasa a la segunda pestaña. Esta también está en blanco por ahora, y mostrará todas las capturas de pantalla que hayas hecho con XRecorder. La tercera pestaña es la más reciente de la aplicación, y ofrece la posibilidad de ver y transmitir vídeos de juego en directo a través de la aplicación. A continuación hablaremos un poco más sobre este tema, pero esta guía se centrará principalmente en cómo grabar tu pantalla para reproducirla, no para transmitirla.
La cuarta pestaña le permite editar y modificar sus grabaciones de pantalla ya existentes, todo dentro de una aplicación. Puede editar o fusionar vídeos, convertir una selección de vídeos en un GIF, editar y coser imágenes y transferir su contenido a través de WiFi. Volveremos a esta pestaña más adelante en la guía. La última pestaña es la de configuración y preferencias de vídeo, y es aquí donde puedes cambiar todo lo relacionado con tus grabaciones. También volveremos a esta en un momento.

Por ahora, salga de la aplicación. Verás que hay un pequeño icono naranja semitranslúcido a la derecha de la pantalla. Si tocas este icono, verás los ajustes de grabación de la pantalla para los que has venido. En sentido contrario a las agujas del reloj, de arriba a abajo, el primer icono -un punto rojo- comenzará a grabar tu pantalla inmediatamente, con los ajustes ya configurados dentro de la propia aplicación. El segundo icono, una serie de cuatro cuadrados resaltados, lanzará la aplicación XRecorder que hemos explorado anteriormente. El tercer icono abrirá la caja de herramientas de grabación, que te permitirá configurar una cámara, un pincel, una grabadora GIF, una opción para resaltar el lugar de la pantalla en el que se está tocando con el dedo y una palanca para mostrar una marca de agua. La marca de agua está activada de forma predeterminada, así que adelante y desactívala ahora, a menos que prefieras la marca de agua de XRecorder en tus vídeos. El último icono, una cámara roja, hará una captura de pantalla de la pantalla.

Para iniciar la grabación, pulse el símbolo de grabación rojo mencionado anteriormente. Si es la primera vez que pone en marcha la grabadora, recibirá un aviso para que XRecorder le permita grabar su pantalla y para que marque la casilla «No volver a mostrar», lo que puede hacer si lo desea. Pulse «Start Now» para empezar a grabar su pantalla. Comenzará una cuenta atrás y el icono lateral de su pantalla se volverá naranja.
Además, tendrás dos notificaciones separadas en tu panel de arriba. En primer lugar, aparecerá un icono de reparto en la barra de tareas, donde se mostrarán los iconos de la batería y la hora. En segundo lugar, podrá tener acceso a las notificaciones desde la bandeja de notificación, que tiene varios controles que puede usar para la grabación, incluido un icono de pausa y parada, un icono de captura de pantalla y la posibilidad de abrir la grabación mencionada anteriormente en el cuadro de herramientas. Puede presionar en cualquier parte de la notificación para finalizar la grabación y recibirá un aviso para guardar o eliminar la nueva grabación. También puede usar la ventana emergente para compartir con cualquier aplicación o contacto, o editar el vídeo automáticamente.
Explicación y modificación de las configuraciones
Deberíamos cubrir cómo funcionan los ajustes de sus grabaciones, para asegurarnos de que sus vídeos cumplen con la calidad y resolución deseadas. Ve al cajón de aplicaciones y abre la aplicación XRecorder, y luego toca la ficha Configuración en el panel superior de la pantalla. De inmediato, los nuevos usuarios verán dos indicaciones que funcionan modificándose en la parte superior del dispositivo. En primer lugar, XRecorder recomienda dar acceso a la notificación de la aplicación, lo que ayudará a mejorar la estabilidad de la grabación y a evitar que la aplicación se bloquee en medio de una sesión.
Si tocas «Habilitar», accederás al menú de configuración de tu dispositivo, donde podrás habilitar el acceso a las notificaciones de la aplicación. Una vez que lo hayas hecho, volverás al menú de configuración estándar una vez más. La segunda notificación en la parte superior pide al usuario que habilite el acceso de usuario, para permitir que XRecorder te dé consejos en «ocasiones apropiadas». Independientemente de ello, si quieres que XRecorder te haga sugerencias, adelante y habilita el acceso de usuario para la aplicación.

Con esas dos acciones fuera del camino, vamos a bajar la lista de configuraciones propiamente dichas. En primer lugar, tenemos la configuración de la resolución de vídeo más importante. Si eres nuevo en el mundo del vídeo, la resolución se refiere al tamaño de una imagen o un vídeo. La medida es píxeles de ancho por píxeles de alto y también se utiliza para definir las resoluciones de pantalla. De forma predeterminada, XRecorder graba vídeos en 720p o 1280 píxeles de ancho por 720 píxeles de alto. La mayoría de los dispositivos actuales del marcador utilizan pantallas de 1080p o superiores, por lo que si utilizas una pantalla de 1080p, puedes optar por grabar en resolución nativa. Los dispositivos con resoluciones más altas, como las pantallas de 1440p de teléfonos como el Galaxy Note 10+ o Pixel 4 XL, también te permitirán acceder a esas resoluciones nativas.
Los archivos grabados en 1080p o 1440p ocuparán más espacio en su dispositivo que los archivos grabados en 720p o menos, por lo que debe tenerlo en cuenta si utiliza una herramienta con un almacenamiento interno o externo limitado. Tan importante como la resolución de vídeo es la calidad del mismo. Al igual que con la resolución, una mejor calidad significa archivos de vídeo más grandes, así que tenlo en cuenta. Puedes elegir cualquier calidad desde 1Mbps hasta 12Mbps. Cuanto más alta sea tu tasa de bits, mejor será el aspecto de tu vídeo. Si estás grabando en 720p, deberías poder grabar a 5 u 8Mbps; si quieres grabar vídeo en 1080p, tal vez quieras considerar pasar a 8 o 12Mbps.

A continuación en nuestra configuración: cuadros por segundo, o FPS para abreviar. Debido a que el vídeo es esencialmente un rollo de imágenes reunidas y reproducidas a altas velocidades emulando la apariencia del movimiento, FPS es lo que controla cuán suave o entrecortado es su vídeo. La película se suele rodar a 24 FPS, mientras que la televisión y los contenidos digitales se ruedan a 29,97 FPS. Los jugadores, por su parte, suelen intentar obtener el mayor número posible de FPS, para que el juego sea más fluido y fluido. A menudo oirá hablar de jugadores que buscan alcanzar un mínimo de 60 FPS, y esa es la cantidad máxima que puede grabar en DU Recorder. Al igual que con la calidad, el FPS está configurado en modo automático por defecto, pero puedes modificarlo como desees.
La mayoría de los usuarios estarán satisfechos con 30 FPS, pero si quieres grabar el juego en tu teléfono o tableta, tal vez quieras aumentarlo hasta 60 FPS. Sólo recuerda que cuantos más fotogramas por segundo, más se gravará tu procesador. Es posible que veas una disminución en la calidad del juego al grabar.

A partir de aquí, los ajustes son un poco más fáciles de explicar y entender. Aunque no puede grabar audio internamente en Android como puede hacerlo en un PC con Windows adecuado, puede grabar audio con su micrófono. La calidad de esta grabación depende tanto de los altavoces como del micrófono de su dispositivo, pero es mejor que nada. Esta configuración está desactivada de forma predeterminada, pero se puede activar con una simple conmutación. Guarde los vídeos en una ubicación de los altavoces llamada «Vídeo». Nuestro dispositivo de prueba utiliza una tarjeta microSD y, de forma predeterminada, las grabaciones se guardan en la tarjeta SD, no en el almacenamiento interno. Puede cambiar la ubicación en cualquier momento, y también verá un código de tiempo de cuánto espacio de grabación queda. Este tiempo puede variar dependiendo de los ajustes de grabación que haya habilitado.
Un resumen rápido de los ajustes de control: puede ocultar la ventana de grabación durante la grabación, lo que eliminará el menú de círculo lateral de su vista para no estorbar su vídeo. Puede dejar de grabar agitando el dispositivo, desactivar las recomendaciones después de la grabación, desactivar la notificación emergente después de una captura de pantalla, cambiar la duración de la cuenta atrás antes de que comience la grabación (con opciones que incluyen la no cuenta atrás, la predeterminada de 3 segundos, así como la de 5 o 10 segundos) y, por último, puede elegir no cerrar la aplicación cuando salga de la ventana flotante. Todo esto puede ser activado y desactivado según le convenga.
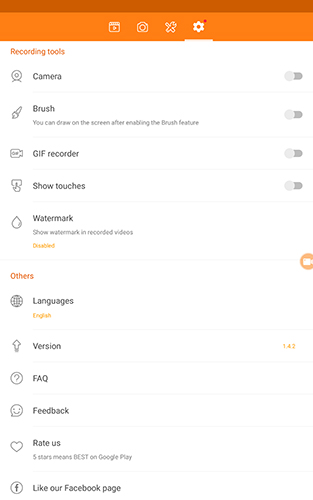
Las dos últimas secciones de los ajustes son las preferencias de las Herramientas de Grabación y los ajustes de «Otros». Sus preferencias de herramientas de grabación son las mismas que hemos cubierto anteriormente cuando discutimos el menú de opciones del círculo lateral, incluyendo las selecciones para las cámaras, los pinceles y la grabación GIF. Todas ellas pueden activarse o desactivarse en este panel de ajustes. Por último, dentro de «Otros», puedes modificar el soporte de idioma, ver el número de versión, leer las preguntas frecuentes de XRecorder y dar tu opinión a los desarrolladores.
Edición y modificación del vídeo
Ahora que tenemos nuestras preferencias establecidas y listas para empezar, y que hemos aprendido a grabar un vídeo, es el momento de echar un vistazo al propio software de edición de DU Recorder, que le permite hacer varias cosas que hemos descrito anteriormente en la primera sección de esta guía. La edición de XRecorder es lo suficientemente buena como para realizar cortes y etiquetas rápidas, por lo que si no es un editor de vídeo con formación profesional, podrá seguir editando sus grabaciones de pantalla para eliminar cualquiera de los segmentos iniciales o finales en los que esté comenzando o terminando una grabación.

Empieza seleccionando la pestaña «Edit» dentro de la aplicación XRecorder y pulsa «Edit Video». A continuación, selecciona de tu lista de grabaciones la que quieras editar. A partir de aquí, podrás empezar a crear un vídeo recién editado, con un montón de herramientas incluidas. Vamos a desglosar cada herramienta, en caso de que no estés seguro de qué hace qué:
- Recorte: Recortar un vídeo le permite arrastrar un deslizador alrededor de la parte del vídeo que desea guardar, de modo que si el principio y el final del vídeo son inutilizables, puede eliminar esas partes del vídeo por completo y dejar sólo las partes buenas. Puede obtener una vista previa de su vídeo antes de decidir guardar la edición, así que tómese su tiempo para hacer sus selecciones.
- Quitar el medio: Esto es lo opuesto a recortar: puede utilizarlo para conservar únicamente las partes inicial y final del vídeo, de modo que si una aplicación tarda mucho en cargarse, puede eliminarla de su selección. Al igual que con el recorte, puede previsualizar las ediciones antes de guardarlas.
- Añade la música: Esto le permite tomar cualquier archivo de música de su dispositivo e insertarlo en su grabación de vídeo. A continuación, puede obtener una vista previa de su nuevo vídeo con la música intacta.
- Añade el subtítulo: Si estás grabando una voz en off para tu archivo de vídeo, puedes transcribir tus palabras a lo largo de la parte inferior de la pantalla con subtítulos. Elige una hora de inicio y de fin e introduce el subtítulo que quieras añadir a tu vídeo. Una vez completado, el subtítulo aparecerá en el centro del vídeo y podrás mover, cambiar el tamaño o el color del subtítulo como desees.
- Imagen de fondo: Esta herramienta es útil si ha grabado su vídeo en modo vertical. En lugar de tener un montón de espacio en negro tanto a la izquierda como a la derecha de la pantalla de vídeo, puede utilizarla para crear un fondo de color para el vídeo automáticamente, haciendo así que el vídeo sea mucho más agradable de ver. Tienes un montón de opciones para elegir, con fondos incluidos disponibles, así como la posibilidad de elegir cualquier imagen que se encuentre actualmente en tu dispositivo.
- Recorte: Una herramienta bastante estándar de imagen o vídeo, el recorte le permite eliminar parte de su captura de vídeo para dejar sólo un área de la pantalla en su grabación.
- Gira: Otra simple herramienta de edición, rotar, puede rotar la grabación de la pantalla de su dispositivo en intervalos de 90 grados.
A medida que añada todos o cada uno de estos efectos, se le pedirá que los guarde al terminar cada tarea de edición. También puede descartar sus ediciones pulsando el botón de regreso y eligiendo no guardar desde el aviso disponible, y puede descartar todos los cambios en su vídeo pulsando el botón de regreso desde la página principal de edición. Puede guardar el vídeo final pulsando el icono del disquete en la esquina superior derecha.
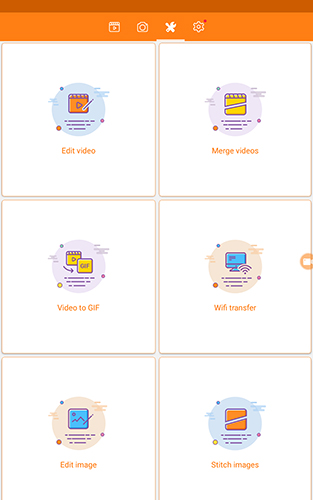
Hemos mencionado anteriormente que hay otros modos de edición, y queremos cubrirlos rápidamente también.
- Fusionar Videos: Este es bastante auto-explicativo. Seleccionas los videos que quieres fusionar en una grabación, presionas el botón «Fusionar» y tu video se combinará. Asegúrate de editar tus vídeos antes de combinarlos porque no puedes controlar nada más allá del orden de los vídeos combinados cuando exploras esta opción. El nuevo vídeo combinado se guardará como su propia selección y no sobrescribirá ningún otro contenido.
- Video a GIF: Otra útil herramienta incluida en XRecorder, Video to GIF, le permitirá crear GIF animados de sus grabaciones de hasta 20 segundos de duración. Puedes seleccionar los 20 segundos que deseas utilizar del vídeo mediante una herramienta de depuración de la línea de tiempo, pero eso es todo: una vez que hayas elegido tu GIF, se guardará y exportará, así que, al igual que con la opción Fusionar vídeos, asegúrate de realizar toda la edición antes de utilizar esta opción.
- Transferencia WiFi: Esto te permite abrir un enlace directo entre tu teléfono o tableta y tu PC de escritorio al navegar a una dirección incluida suministrada por XRecorder. A continuación, puedes intercambiar vídeos desde tu teléfono o tableta a tu PC.
- Editar Imagen: Esto le permite modificar las imágenes de manera similar a como puede editar el vídeo, pero con menos opciones. Puedes usar un efecto de mosaico, recortar la imagen, aplicar un pincel para escribir en la imagen y restablecer las ediciones.
- Imágenes de puntos: Esto es bastante similar a la fusión de videos; se seleccionan hasta 10 imágenes para fusionarlas en una imagen horizontal larga.
En general, nos ha impresionado bastante lo que XRecorder ofrece en cuanto a efectos de edición de vídeos, pero si quieres cambiar el aspecto de tus imágenes, tendrás que buscar un editor de imágenes más profundo en la Play Store.
Streaming en directo en XRecorder
Como se ha mencionado anteriormente, una reciente actualización de XRecorder añadió la posibilidad de transmitir vídeo en directo desde el dispositivo a espectadores de todo el mundo. Hemos estado probando la función y, por lo que sabemos, es una gran adición a la capacidad de grabar la pantalla de tu dispositivo, especialmente si quieres utilizar XRecorder principalmente para vídeos de juegos. El streaming es la evolución de Let»s Plays, y si estás interesado en construir una audiencia en los juegos, el streaming se ha convertido en un requisito. Por suerte, para aquellos que buscamos transmitir desde nuestros teléfonos, XRecorder lo hace bien.
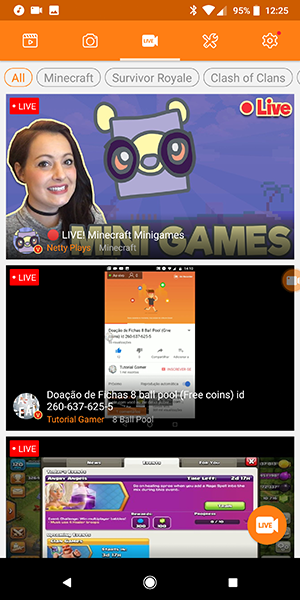
Al abrir la pestaña Live en XRecorder se muestran inmediatamente algunas opciones para ver el contenido a través de la aplicación. La mayor parte de la visualización está ocupada por el contenido que actualmente se transmite en línea a través de una de las tres plataformas Live compatibles con XRecorder: Twitch, YouTube y Facebook. Los videos que se transmiten aquí siempre son a través de una de estas tres plataformas (el resultado principal en nuestra captura de pantalla, NettyPlays, se transmitía en YouTube; al buscar la versión de escritorio de YouTube fue fácil encontrar su contenido en línea).

No obstante, centrémonos en cómo transmitir realmente en directo desde su dispositivo, en lugar de ver el contenido sugerido. En la esquina inferior derecha de la pantalla, encontrará el icono de Live, que le permite seleccionar una plataforma en directo para empezar a utilizarla. XRecorder te ofrece un breve tutorial sobre qué transmisiones en directo puedes utilizar dentro de la aplicación, acciones de sugerencia como la demostración de una aplicación o la visualización de la creación de una ilustración en el teléfono en directo. No es de extrañar que la plataforma también sugiera juegos, y teniendo en cuenta la enorme popularidad que tiene la transmisión de videojuegos en línea, no podemos decir que nos sorprenda tanto.
La sugerencia más extraña, sin embargo, es ver películas y televisión en vivo con otras personas a través de la web; esto probablemente violaría las restricciones de derechos de autor establecidas en las tres plataformas a las que XRecorder puede transmitir, lo que hace que sea una elección extraña en general. Hasta donde sabemos, YouTube y Twitch retiran automáticamente las secuencias con películas y programas de televisión protegidos por derechos de autor. Facebook tuvo un problema con las transmisiones con derechos de autor durante 2016 y 2017, pero incluso esa plataforma ha mejorado la eliminación de estas transmisiones piratas. Además, la mayoría de las principales aplicaciones multimedia, como Netflix o Amazon Prime, ni siquiera le permitirán hacer una captura de pantalla de la reproducción de vídeo en su dispositivo, y mucho menos permitir que una aplicación de captura de pantalla grabe el vídeo real.

Independientemente de ello, una vez que haya seleccionado su elección en la plataforma de transmisión en directo (ya sea a través de YouTube, Twitch o Facebook), se le pedirá que inicie sesión en la plataforma de su elección. Después de iniciar sesión con su cuenta,
XRecorder le indica las opciones para su transmisión en directo. Tendrás que seleccionar un título, una descripción para el vídeo y elegir entre público, privado y sin clasificar (estas opciones pueden ser diferentes según la plataforma que utilices; hemos probado la transmisión en directo con YouTube, que permite las transmisiones sin clasificar y privadas). Suponiendo que ya haya establecido sus preferencias de transmisión, al pulsar el botón de inicio podrá comenzar a transmitir a su audiencia. Sin embargo, hay algunas preferencias que debemos cubrir, ya que son diferentes a las que encontrará en las opciones de grabación estándar.

En la esquina superior izquierda, verás tres iconos. Cubriremos los tres en un momento, pero por ahora, vamos a centrarnos por completo en la configuración y las opciones de transmisión dentro de XRecorder. Estos ajustes no coinciden con las opciones que has establecido para tus grabaciones, por lo que si esta es tu primera transmisión, deberás asegurarte de sumergirte en la aplicación. A diferencia de los ajustes de grabación, aquí sólo hay unos pocos ajustes que cubrir, por lo que rápidamente recorreremos la lista.
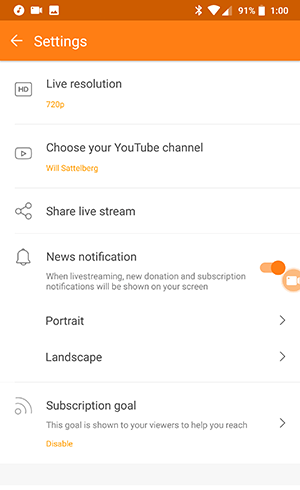
- Resolución en vivo: Tal como establecimos la resolución de la grabación arriba, la resolución de la transmisión en vivo también debe ser cambiada en la aplicación antes de empezar a grabar. La resolución de streaming por defecto es 720p; si lo desea, puede actualizarla a 1080p o, si su dispositivo lo permite, a 1440p. Sólo recuerde que cuanto más alta sea su resolución en vivo, más rápida tendrá que ser su velocidad de Internet para soportar ese salto de calidad.
- Canal de YouTube: Si estás usando Facebook o Twitch, esta opción será diferente. Puedes cambiar la cuenta que has conectado a tu dispositivo aquí, así que en lugar de usar una plataforma o cuenta, puedes elegir usar otra.
- Comparta la transmisión en vivo: Esto genera un enlace para que su flujo en directo se comparta con la plataforma de su elección. Incluso puede copiar el enlace a su portapapeles para enviarlo a sus amigos y familiares a través de cualquier aplicación.
- Notificación de noticias: Esta opción le da una notificación mientras se transmite en línea para mostrar cualquier nueva donación o suscripción. Como estás transmitiendo en vivo la pantalla de tu teléfono, tus espectadores también podrán ver estas notificaciones. Cualquier usuario de Twitch desde hace tiempo sabrá que mostrar nuevas donaciones o suscripciones es una gran parte de la transmisión en directo en línea. Las dos opciones que aparecen debajo de esto, retrato y paisaje, le permiten ajustar dónde aparecen estas notificaciones en su dispositivo.
- Objetivo de la suscripción: Esto le permite mostrar a sus espectadores el número de suscriptores que desea obtener dentro de la aplicación. Otro pilar del streaming, esto permite que tus espectadores sientan que te están ayudando a cumplir un objetivo. Los objetivos secundarios no se mostrarán de forma predeterminada, pero puede sumergirse en sus ajustes para activar y controlar dónde aparece el objetivo secundario en la pantalla y a qué equivale.
- Cuenta: Tu correo electrónico de YouTube, Twitch o Facebook aparecerá aquí, junto con la opción de cerrar la sesión de XRecorder.
Una vez que tenga todo en su dispositivo configurado y listo para transmitir, puede pulsar el botón «Start Streaming» en la parte inferior de la pantalla. Si aún no ha activado su cuenta para la transmisión en directo (sólo en YouTube), deberá hacerlo iniciando sesión en su cuenta. Después de esto, puedes salir en vivo en cualquier momento, transmitiendo a la plataforma de tu elección. Como vimos en las grabaciones de vídeo de la aplicación, el uso de XRecorder para transmitir tu visualización a YouTube no dio lugar a ninguna marca de agua en nuestro vídeo. En nuestra prueba, las cosas fueron sencillas y fáciles de usar, y nuestro vídeo resultante presentaba una sólida aunque imperfecta frameración. La grabación de video producirá mejores resultados que la transmisión, pero ambas opciones tienen sus usos.
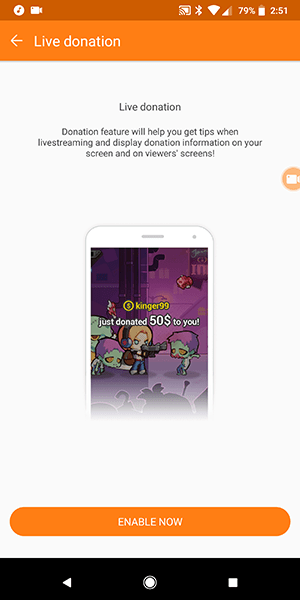
El icono $ le permite habilitar las donaciones en vivo en su flujo. XRecorder utiliza PayPal para pagar cualquier donación realizada durante las transmisiones móviles; tendrá que introducir su dirección de PayPal antes de habilitar esta opción. La buena noticia, por supuesto, es que XRecorder no cobra ninguna tarifa por encima de estas donaciones. PayPal te cobrará el porcentaje estándar de la tarifa por el uso de su plataforma, pero por lo demás, cada centavo que un espectador te done irá directamente a tu dirección de PayPal.
El otro icono, un círculo rojo con una V en el centro, le permite solicitar ser un streamer asociado. Para convertirse en un streamer asociado con XRecorder, tendrás que empezar a hacer streaming con XRecorder a menudo (normalmente con juegos) para crear una base de fans y una reputación en la plataforma. Además, tendrás que asegurarte de que tus vídeos tienen una velocidad de fotogramas fija y no experimentan pérdidas de la red, lo que significa que necesitarás un dispositivo potente y una conexión a Internet fiable. Por último, cabe destacar que XRecorder revocará los privilegios de los socios si la calidad de su transmisión disminuye o si tiene problemas de acoso. Estos privilegios incluyen un icono especial en tus flujos en XRecorder, mayor prioridad de recomendación y mejores ubicaciones dentro de la aplicación.
***
Grabar vídeo es sencillo en Android, pero lo que hace que XRecorder sea tan bueno es la amplitud de opciones, ajustes y herramientas de edición a tu disposición para modificar tus vídeos a posteriori. Para la mayoría de los usuarios, las herramientas que hemos descrito anteriormente serán lo suficientemente fáciles de usar para casi todo el mundo, a la vez que producirán un contenido de aspecto profesional del que podrán sentirse orgullosos de alojar en línea o mostrar a un amigo. Por lo tanto, si quieres participar en la escena Let»s Play jugando a algunos juegos geniales en tu teléfono o tableta, o si quieres grabar el divertido Snap que tu amigo te acaba de enviar para guardarlo para siempre, XRecorder es tu mejor opción. Es rápido, completamente gratis y hace un gran trabajo al grabar la pantalla de tu dispositivo. La fantástica suite de software de edición y una nueva herramienta de transmisión en vivo son la guinda de un pastel ya de por sí delicioso.









