
En 2017, Apple anunció que, como parte del despliegue de iOS 11, sustituía el venerable pero defectuoso estándar JPEG para archivos de imagen por un nuevo estándar conocido como Formato de Imagen de Alta Eficiencia (HEIC). No es un error de imprenta; Apple decidió convertir el HEIF en HEIC. Sí, ya lo sabemos. A pesar de la naturaleza absolutamente estúpida de la convención de nombres, HEIC es un formato de imagen muy poderoso. HEVC se deriva del High Efficiency Video Codec, que Cupertino consiguió abreviar como HEVC (¡bien hecho!), y los dos juntos son el nuevo estándar de Apple para archivos de imagen y vídeo de alta definición. HEIC es aproximadamente el doble de eficiente que JPEG, lo que significa que puedes almacenar el doble de fotos en el mismo espacio, y también soporta color profundo de 16 bits.
Cuando HEIC salió por primera vez, sólo era compatible con Apple; si querías ver los archivos de HEIC, lo hacías en un Mac. Sin embargo, ahora hay una serie de acciones que puedes llevar a cabo para asegurar la compatibilidad en todas las plataformas y compartir tus imágenes HEIC. En este artículo, te mostraré cómo trabajar con archivos HEIC en Windows 10 y Android, y también te mostraré cómo convertir imágenes HEIC a JPG. (Mira nuestra mirada a fondo sobre cómo funcionan los archivos HEIC)
Convertir HEIC a JPG en iPhone
Esto solía ser una preocupación más apremiante; si utilizabas un iPhone para la fotografía y un ordenador de verdad para hacer el procesamiento y la gestión de esas fotos, entonces generalmente querías convertir todo a JPBGs normales directamente en tu iPhone. Afortunadamente, este es un cambio fácil de hacer.
Abre la aplicación «Settings» en tu iPhone.
Toque «Cámara».
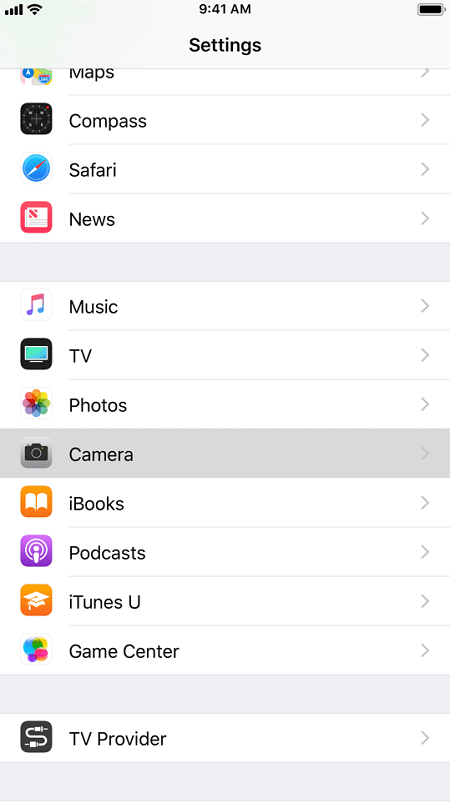
Pulse «Formatos».
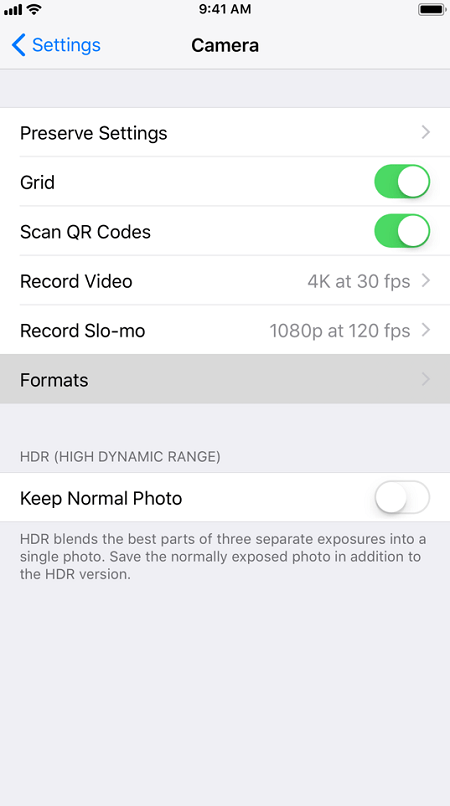 En el menú «Formatos», cambia tu «Captura de cámara» de «Alta eficiencia» a «Más compatible». De esta manera tu dispositivo guardará todas las futuras fotos como JPG. Además, los vídeos que capture estarán en H264.
En el menú «Formatos», cambia tu «Captura de cámara» de «Alta eficiencia» a «Más compatible». De esta manera tu dispositivo guardará todas las futuras fotos como JPG. Además, los vídeos que capture estarán en H264.

Aplicaciones populares Convertir HEIC a JPG automáticamente
Tu dispositivo iOS también convertirá todas las imágenes HEIC a JPG si las compartes a través de aplicaciones populares. Esto significa que todas las imágenes HEIC que compartas en Messenger, Instagram, Whatsapp, Viber, etc. se convertirán automáticamente en JPG. Por lo tanto, si no tiene tiempo de usar un convertidor, simplemente envíese una imagen HEIC a sí mismo a través de Whatsapp u otra aplicación social. Es posible que la imagen pierda un poco de calidad, pero es una forma muy sencilla de convertirla.
Almacenamiento de nubes Solid Performers en la conversión de HEIC a JPG
Otra forma sencilla de hacer la conversión automáticamente es usar OneDrive. Tu cuenta de OneDrive sube automáticamente las imágenes que capturas en tu iPhone en JPG. No necesitas personalizar ninguna configuración, ya que convertir HEIC a JPG es la única manera de ver las imágenes en OneDrive.
Por otro lado, Dropbox lo hace opcional. Dropbox Camera Upload guardará las imágenes como HEIC de forma predeterminada, pero puedes cambiarlo a JPG manualmente. Para ello, debes hacerlo:
- Ve a «Cuenta» a través de la aplicación Dropbox.
- Toca «Cargas de la cámara».
- Toque «Guardar fotos HEIC como» y seleccione JPG.
Envío de las fotos por correo electrónico
La aplicación iOS Mail que recibes con tu iPhone también convierte todas las imágenes HEIC a JPG por defecto. Enviar una imagen a ti mismo como un archivo adjunto de correo electrónico convierte rápidamente HEIC a JPG. Esta aplicación no permite ningún otro formato. Por lo tanto, si eliges la opción «Tamaño real», permanecerá en JPG.
Instalación del complemento HEIF para Windows 10
Windows 10 puede soportar los archivos HEIC de forma nativa, en cierto modo, con las extensiones de imagen HEIF para Windows 10. Tenga en cuenta que este módulo de software añade el manejo de archivos HEIC de forma nativa a Windows; no es un traductor o un convertidor.Para instalar este complemento, deberá descargarlo de Microsoft Store. Una vez que abras la página, haz clic en el botón «Get» y el add-on se instalará automáticamente.
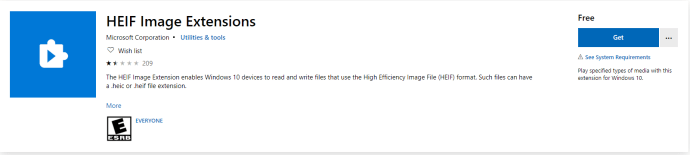
Ahora Windows podrá reconocer y abrir archivos HEIC. Mejor aún, podrá ver las miniaturas de las imágenes en el Explorador de archivos. Sin embargo, ten en cuenta las extremadamente bajas calificaciones que Microsoft ha recibido en el complemento HEIC; con más de 200 votos y una puntuación media de 1,5 estrellas, está claro que la comunidad de usuarios está lejos de que la revolución HEIC se apodere del mundo y el mercado de Windows 10. Son gratuitos… y aparentemente valen la pena.
Uso de los convertidores en línea
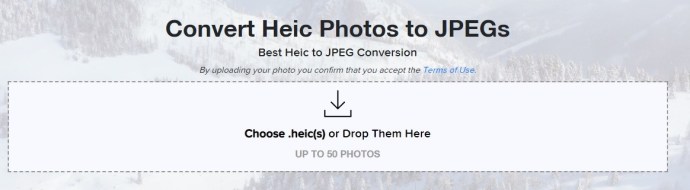
Si tienes archivos HEIC que no puedes abrir en tu sistema, puedes convertirlos a través de uno de los muchos sitios web de conversión en línea.Una página web como HeicToJpg.com puede convertir fácilmente hasta 50 imágenes HEIC a JPG y descargarlas a su dispositivo.
Uso de un convertidor fuera de línea

Cuando tienes un convertidor HEIC a JPG sin conexión, no tienes que preocuparte de conectarte a Internet. En un par de clics, puedes crear una copia JPG fresca de cualquier imagen HEIC en tu disco.Uno de los mejores conversores offline es CopyTrans para Microsoft Windows.Después de descargar esta aplicación, cualquier imagen HEIC tendrá la opción «Convertir a JPG con CopyTrans» cuando hagas clic derecho sobre ella.
CopyTrans también tiene un códec para mostrar vistas previas en miniatura de los archivos HEIC. Es más pesado en cuanto a recursos que los complementos HEIF. Pero es más conveniente al mismo tiempo que te permite ver el formato HEIC y convertirlo a JPG si es necesario.
¿Cuál es la manera más simple?
Como puede ver, puede convertir los archivos HEIC a JPG y viceversa sin ningún problema. Existen varias opciones y para todos los dispositivos existentes que le permiten ver, enviar y convertir imágenes HEIC sin esfuerzo. Si quieres entrar en el lado del vídeo de este nuevo y excitante formato, echa un vistazo a este libro extremadamente sólido sobre el formato de vídeo HEVC.
Si conoces otra forma de convertir HEIC a JPG, ¡no dudes en compartirla en los comentarios!









