
Microsoft tiene a Cortana, Amazon tiene a Alexa, Apple tiene a Siri, y Google tiene, bueno, a Google.
En lugar de inventar un nombre humano para su asistente, Google optó por el nombre de «Asistente de Google» para su asistente de Inteligencia Artificial. Te diriges a Google Assistant diciendo «Hey Google» en lugar de la más agradable «Alex» o «Hey Siri».
A pesar de la falta de imaginación que se puso en el nombre del producto, no hay ninguna falta de funcionalidad en el propio servicio de Google Assistant. El Asistente de Google es una herramienta de software puro que ofrece un montón de características, como la posibilidad de iniciar programas en el ordenador o en el smartphone, iniciar programas de televisión o listas de reproducción de música, incluso para atenuar las luces de la casa o encender y apagar varios aparatos. Google Ahora
Hay muchas cosas que puedes hacer con el Asistente, pero una cosa que no puede hacer es hacer cambios importantes en su comando de activación por voz. Google te permitirá configurarlo como «OK Google» o, en algunos dispositivos posteriores, «Hey Google» – pero si sueñas con emular al Capitán Picard y ladrar «¡Computadora!» tu sueño no se puede cumplir… ¿o sí?
La verdad es que Google podría permitirte hacer que tu comando activado por voz sea lo que tú quieras, pero no quieren.
Por cualquier razón – probablemente una decisión de marca tomada por marketing – la compañía quiere que tengas que decir su nombre antes de que el Asistente haga algo por ti.
El hecho de que la gente repita el nombre de tu empresa muchas veces al día es una marca clara, pero no necesariamente es tan divertido para los usuarios de Google Assistant.
Afortunadamente, la naturaleza misma de la arquitectura de software de Google es que es pirateable y modificable, y por lo tanto, lo que Google no ha añadido como características, los terceros aprovecharon con entusiasmo la oportunidad de añadir funcionalidad a Google Assistant.
¿Quieres ver una lista casi completa de los comandos de Google Ok? Si es así, echa un vistazo a este artículo de Abordaje: ¿Una lista casi completa de todos los comandos de Google OK?
Mediante el uso de software adicional, puedes cambiar tu frase de activación de voz de Google Assistant para que sea lo que tú quieras. En este artículo, te mostraré los diferentes métodos para hacerlo, y te guiaré a través de cada uno de ellos.
Cuando hayamos terminado, Google Assistant bailará al son de tu canción en lugar de la canción predeterminada.
Hay dos métodos principales para cambiar la «palabra de alerta» o el nombre de Google Assistant.
El primer método implica el uso de Mic+, una aplicación que funciona bastante bien pero que ya no está siendo desarrollada a partir de este escrito.
El segundo método que discutimos consiste en cambiar el nombre de tu Asistente de Google mediante la aplicación Autovoice. Este segundo enfoque (descrito más adelante en este artículo) es probablemente mejor que el primero, pero te daremos instrucciones sobre cómo utilizar ambos.
¿Puedes dar un nombre a Google Assistant?
Sí, y lo primero que hay que hacer para habilitar estos métodos es asegurarse de que tienes la última versión de la aplicación de Google instalada en tu smartphone.
Una vez que tengas instalada la última y mejor versión de Google, puedes continuar. De nuevo, empezaremos por mostrarte cómo cambiar la «palabra clave» de Google Assistant con Mic+ y luego te mostraremos cómo hacer lo mismo con Autovoice (probablemente el mejor enfoque). Comencemos!
¿Cómo puedo cambiar el nombre de mi asistente de Google mediante el programa Open Mic+ App?
Open Mic+ es una aplicación que complementa al Asistente de Google, añadiendo una variedad de características como el reconocimiento de voz fuera de línea y la integración con Tasker, un sistema de automatización de Android extremadamente poderoso.
En Abordaje escribimos un artículo informativo que cubre 5 de los mejores perfiles de Tasker para la Automatización de Android.
Sin embargo, para nuestros propósitos de hoy, lo que más nos interesa es la función de Open Mic+ que permite sustituir el comando de voz utilizado para activar el Asistente de Google.
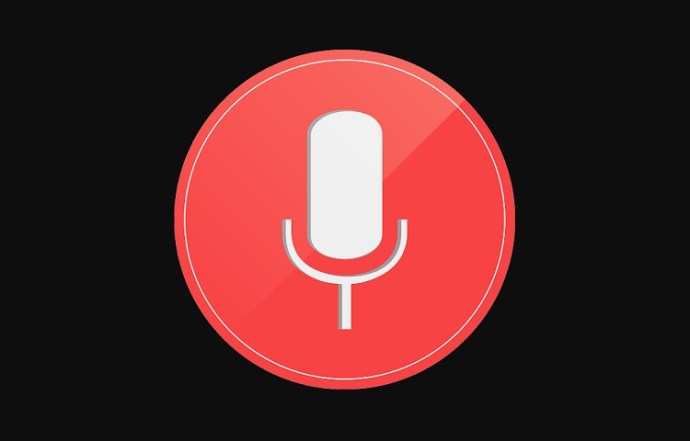
Paso 1: Mic+
Para que funcione Open Mic+, debes inhabilitar la detección de palabras clave en Google Now. Esto es fácil de hacer, aunque Google ha hecho todo lo posible para ocultar la funcionalidad requerida en lo profundo de su prohibitiva y casi aleatoria jerarquía de interfaz de usuario.
-
Activa tu Asistente de Google diciendo «OK Google» o presionando largamente el botón de Inicio

- Presione el icono de la brújula en la parte inferior derecha de la aplicación para acceder al menú de exploración.
- Toca el botón de tu perfil en la parte superior derecha de la aplicación y selecciona Configuración.
-
Seleccione la pestaña Asistente

- Desplácese hacia abajo a la sección Dispositivos de asistencia en la parte inferior y pulse en su smartphone o en otros dispositivos que desee configurar.
-
Cambie la configuración de «Acceso con Adaptación de voz» a desactivada

Paso 2: Mic+
A continuación, inicie la aplicación Open Mic+. Open Mic+ ya no está disponible en la tienda de Google Play, pero Open Mic+ para Google Now sigue estando disponible a través de Amazon.
Si aún no tiene instalada la aplicación Amazon App Store, deberá instalar primero la aplicación Amazon Store para obtener la aplicación Open Mic+.
Abre la aplicación Open Mic+ y verás la pantalla de inicio. Puntee en los controles deslizantes de preferencias para abrir el diálogo de configuración.
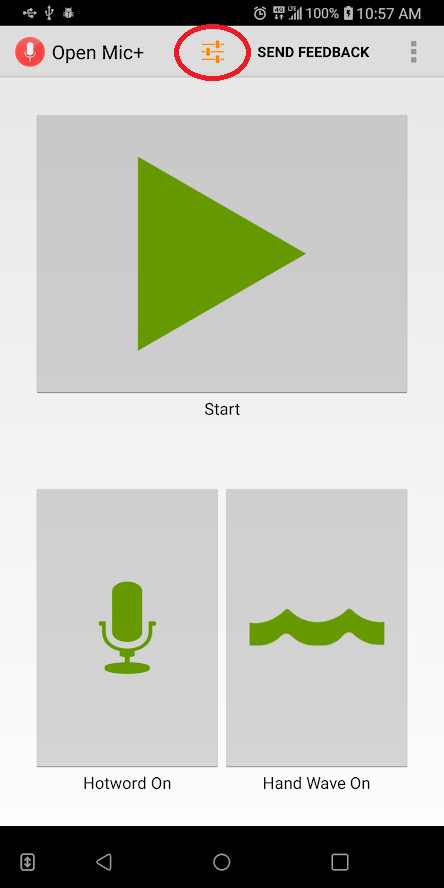
Una vez en la pantalla de preferencias, pulse en «Frase caliente» y luego escriba la frase que desea utilizar en el futuro.
Tal vez quieras resistir la tentación de ponerte demasiado guapo con esto; hacer que tu frase sea algo como «Hey Baby, Did I Turn You On?» es divertido cuando estás en casa solo, pero tal vez menos divertido cuando tu jefe te pide que busques algo en tu teléfono en el trabajo. Además, una frase demasiado larga puede ser divertida al principio, pero envejecerá rápidamente. Sea breve y dulce, algo con lo que pueda vivir incluso cuando esté estresado y tenga prisa.
Para nuestra demostración, iremos con el Capitán Picard y cambiaremos la frase de activación a «Computadora». 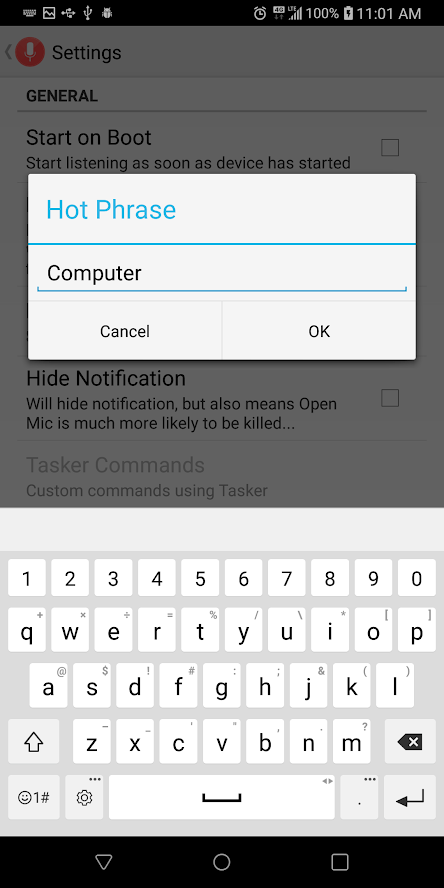
Cuando termine de escribir la nueva frase, sólo tiene que tocar el botón «OK».Toca el botón de regreso en la esquina superior izquierda para salir de las preferencias.
Paso 3: Mic+
Ahora debería ver un gran botón verde con la etiqueta «Start». Tócalo y déjalo en marcha, y podrás decir la palabra clave elegida en lugar de «OK Google» y tu asistente de Google estará ahí mismo, listo para tomar tu comando de voz.
¿Cómo puedo cambiar el Wake Word de Google Assistant mediante Tasker y AutoVoice?
Open Mic+ funciona… la mayoría de las veces. Desafortunadamente, la aplicación no está en desarrollo activo en este momento, y es posible que no se instale o no se ejecute correctamente en su teléfono.
Un método más confiable para cambiar su palabra clave de Asistente es descargar e instalar la muy popular aplicación Tasker. Tasker no es gratis; cuesta $2.99, pero honestamente, son los mejores $2.99 que jamás gastarás si usas mucho tu teléfono. Como su nombre lo indica,
Tasker maneja todo tipo de tareas, y cuando se carga con los plugins adecuados, puede permitirte cambiar tu palabra clave de Google Assistant.
Una vez que tengas Tasker, también necesitarás instalar la aplicación AutoVoice del mismo desarrollador; esta descarga es gratuita pero AutoVoice es compatible con la publicidad.

Paso 1: AutoVoice
En primer lugar, debe ir a su «Configuración» y luego elegir «Accesibilidad». En la lista de opciones, busque «Integración de AutoVoice Google Now» y «Tasker» y cambie los interruptores junto a esas entradas para activar la funcionalidad.

Paso 2: AutoVoice
Necesitas vincular tu aplicación de AutoVoice a tu cuenta de Google. Afortunadamente, el Asistente de Google puede hacer esto por ti.
- Activa el Asistente de Google.
- Diga «Hable con AutoVoice».
- El Asistente le dirá que su cuenta no está vinculada y le pedirá permiso para vincular las cuentas. Toca «Sí».
- Si tienes más de una cuenta de Google, aparecerá un diálogo de selección que te preguntará qué cuenta vincular; elige la cuenta que utilices en este teléfono.
- El Asistente de Google completará la vinculación de AutoVoice a tu cuenta.
Paso 3: AutoVoice
Abra la aplicación Tasker, toque el signo más y luego agregue «Evento». En la lista de opciones, seleccione «Plugin» y luego elija «AutoVoice» y «Recognized». Haga clic en el botón de edición que se encuentra junto a «Configuración» y luego toque «The Hard Way».
Pulse «Filtro de voz». Se le pedirá que diga su nueva frase de comando. Es posible que la tarea le pida que aclare lo que dijo presentando una lista de sus mejores suposiciones; seleccione la que realmente dijo.

Presione el botón de regreso en su teléfono. En la parte superior de la pantalla, dirá el texto «Reconocimiento automático de voz», un círculo que inscribe una i, una marca de verificación y una X. Toque la marca de verificación. 
Ahora pulsa la flecha de atrás en la parte superior izquierda de la pantalla, junto al texto «Event Edit» 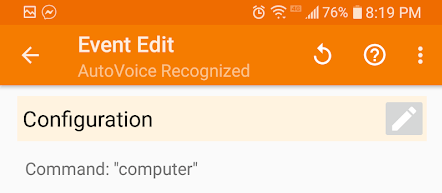
Aparecerá una ventana emergente que contiene «Nueva Tarea +».Toca la línea «Nueva Tarea +» en la ventana emergente 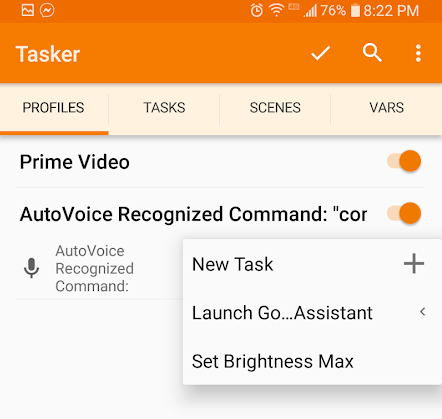
Aparecerá un cuadro de diálogo que le permitirá nombrar la tarea; puede omitirlo si lo desea.
En realidad, sólo necesita nombrar las tareas si hay un gran número de tareas en un flujo de trabajo y puede confundirlas. Escriba un nombre (o no) y puntee la marca de verificación a la derecha del campo de nombre. 
Ahora aparecerá la pantalla de Edición de Tareas. Aquí es donde se asigna un comando a ejecutar cuando la frase de comando es escuchada por Tasker. 
Toque el botón + en el círculo de la derecha de la pantalla y aparecerá un menú con todas las acciones posibles. 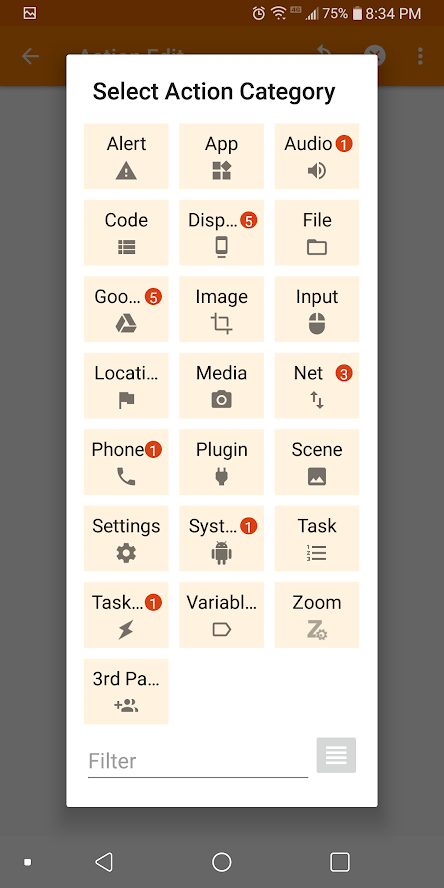
Toque la casilla «Entrada» y luego la casilla «Comando de voz». Pulse el botón de regreso a la izquierda de la etiqueta «Editar acción». Ahora debería ver la pantalla de Edición de Tareas con su nueva tarea mostrada. 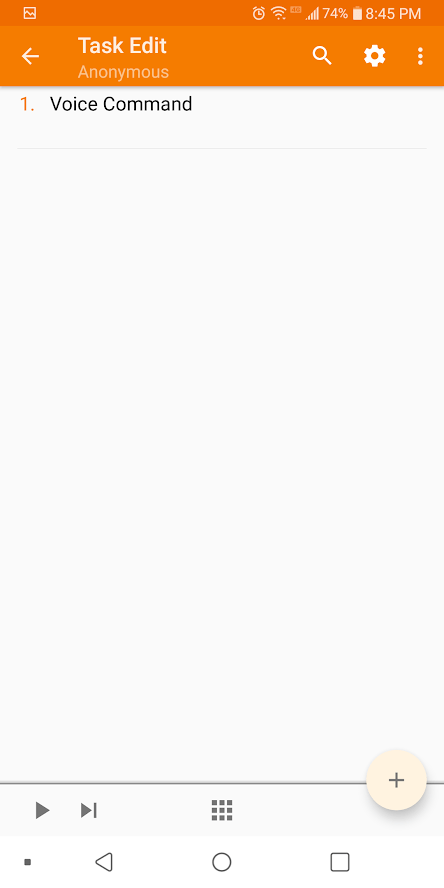
Toca el botón «Reproducir» para ejecutar tu tarea, y ahora deberías tener un comando de voz que abra el Asistente de Google.
Nota: Un consejo para el lector de Abordaje Brandon Bjorke, que se dio cuenta de que habíamos perdido una sección entera del recorrido – ¡y nuestras disculpas a todos los que intentaron que esto funcionara con sólo un tercio de las instrucciones en su lugar!
Conclusión
Google Assistant es una herramienta poderosa, y es una lástima que Google no deje que la gente establezca sus propias frases de comando. Sin embargo, como por el momento no lo harán, depende de nosotros hackear nuestros dispositivos para que funcionen de la manera que queremos que funcionen.
¿Qué es mejor, Google Assistant o Siri de Apple? Abordaje intenta responder a esa pregunta en este artículo:Google Assistant Vs. Siri – Rompiéndolos.
¿Te gustaría deshacerte por completo del Asistente de Google en un dispositivo Android? Puedes hacerlo con nuestro tutorial sobre el tema:Cómo desactivar «Ok Google» en un dispositivo Android.
Y ya que estás en ello, tal vez quieras aprender a reproducir música de Amazon en la página de inicio de Google.
¿Tienes alguna otra sugerencia para cambiar la frase de comando del Asistente de Google? Si es así, háganoslo saber en los comentarios.









